DocuWorksプラグインDocuWorks Plugin
パソコン入替に伴うソフトウェアの移行について
「TantCard 2」をご利用頂いているお客様へ、パソコンを移行される場合の作業手順についてご案内させていただきます。
下記手順を参考に作業を行ってください。1~4までは移行前のパソコン、5~9までは移行先のパソコンでの作業となります。
1.データの保存、設定内容を控える
現在使用中のパソコンで登録した名刺データのルートフォルダ(最上位のフォルダ)をコピーします。
また、現在の「TantCard 2」の設定内容を新しいPCでもご利用になる場合、設定内容を控えておいてください。
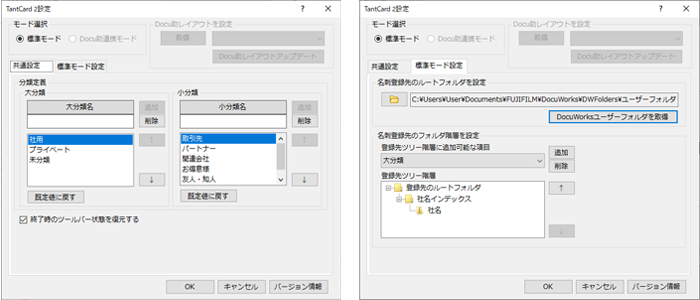
2.ライセンス認証解除
現在使用中のパソコンからライセンス認証登録を解除します。
※ライセンス認証解除には、インターネット環境が必要です。
- 現在使用中のパソコンでDocuWorksを起動し、DocuWorks Deskのツールバーから下記のいずれか1つのボタンをクリックします。
・【TantCard 2】名刺登録
・【TantCard 2】名刺編集
・【TantCard 2】名刺検索
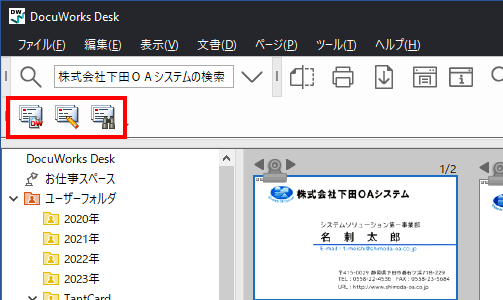
- TantCard 2の画面が起動したら、メニューバーの「ヘルプ」-「ライセンス認証解除」の順にクリックします。
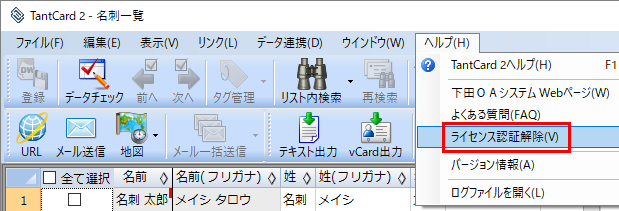
- TantCard 2のライセンス認証解除画面で「解除」ボタンをクリックしてください。

3.プラグインメニュー削除
DocuWorksツールバーの削除対象のアイコン上で右クリックし「削除」を選択します。(ツールバーごと削除する場合は、「ツールバーの削除」を選択します。)
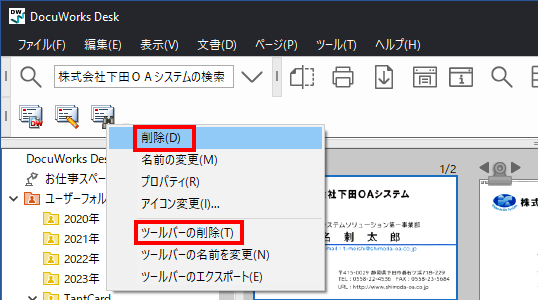
4.TantCard 2のアンインストール
現在使用中のパソコンから「TantCard 2」をアンインストールします。
- Windowsの「スタート」-「コントロールパネル」をクリックします。
- コントロールパネルの中にある「プログラムと機能」をクリックするとお使いのコンピューターの中に現在インストールされているソフトウェアがすべて表示されますので、 このプログラムリストの中から「TantCard 2(DocuWorksプラグイン)」を選択し、「アンインストール」ボタンをクリックします。
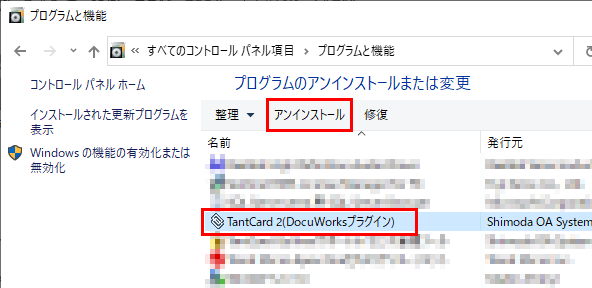
5.TantCard 2のインストール
新しいパソコンへTantCard 2のインストールを行います。
お手持ちのTantCard 2インストールディスクもしくは、お手持ちのディスクが最新バージョンではない場合は当サイトより無償評価版のダウンロードをしていただき、インストールをお願い致します。無償評価版にシリアルNo.を入力し、認証を行うことで製品版としてご利用頂けます。
・TantCard 2評価版ダウンロード
6.プラグインメニューの追加
DocuWorksのツールバーにTantCard 2プラグインの追加を行います。
- DocuWorks Deskを起動し、メニューバーの「ツール」-「ツールの設定」をクリックし、「ツールバーの設定」ダイアログを開きます。
- 「ツールバーの新規作成」をクリックし、任意のツールバー名を入力します。
- 「ツールバーの設定」ダイアログから「ツール」-「TantCard 2(3項目)」が追加されているので、2.で作成したスペースに1項目ずつドラッグ&ドロップします。
- TantCard 2設定画面が表示されるので、名刺登録先のフォルダ設定や分類の定義を行います。1.で控えた設定内容を参考に行ってください。
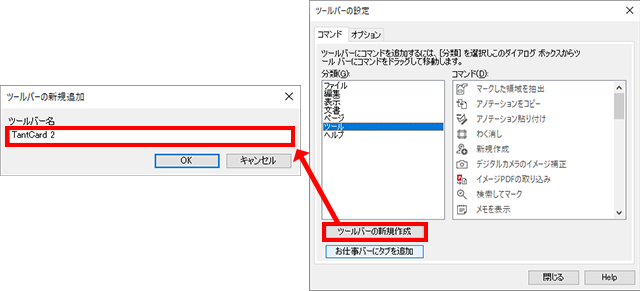
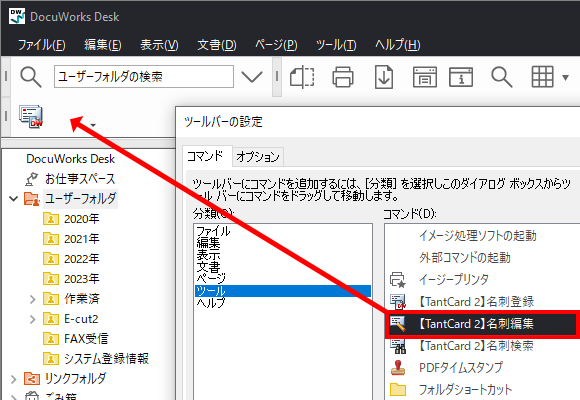
7.ライセンス認証登録
ライセンス認証登録を行います。
※ライセンス認証登録には、インターネット環境が必要です。
- TantCard 2を起動し、メニューバーの「ヘルプ」-「ライセンス認証登録」の順にクリックします。
- ライセンス認証画面で、パッケージ内に記載されている「プロダクトID」「シリアルNo」を入力して認証を行います。
8.データ移行
1.で保存した登録済の名刺データをリプレイス先(新しいパソコン)の名刺管理フォルダにコピーします。
リプレイス先の名刺管理フォルダは、6.④で名刺登録先のルートフォルダに設定した場所となります。
お問い合わせはこちらから