TantCard for iPhoneTantCard 2
TantCard for iPhone
- 商品説明
- 名刺データのインポート方法
名刺データのインポートに必要なもの
■ 『TantCard 2』バージョン2.1以上
■ 専用iPhoneアプリ『TantCard for iPhone』
■ 最新版のiTunesとiPhone同期用のLightningケーブル
手順 1 TantCard 2からインポート用の名刺データを出力する
ここでは、『株式会社下田OAシステム』の名刺を全件出力する例を説明します。
- DocuWorks Deskから『株式会社下田OAシステム』の名刺が保存されているフォルダを選択します。
- 『【TantCard 2】名刺検索』アイコン
 をクリックし、名刺検索ダイアログを起動します。
をクリックし、名刺検索ダイアログを起動します。 - "検索条件を指定せずに" 『検索実行』アイコンをクリックします。条件を指定せずに検索を実行すると①で選択したフォルダに保存されている名刺が全件一覧表示されます。
※ セキュリティ、署名等が施された名刺DocuWorks文書および、他の文書と束ねられた名刺DocuWorks文書は出力対象となりません。 - iPhone連携用データ出力対象の名刺データにチェックを入れます。(複数選択可能)
- 『iPhone/Android』アイコン
 をクリックします。
をクリックします。 - 「フォルダーの参照」ダイアログが表示されますので、出力先フォルダを指定し、『OK』をクリックします。
- ⑥で選択したフォルダにインポート用名刺データファイル「TantCard.db」が出力されます。
※ 同名のファイルが存在する場合は、「TantCard_01.db」「TantCard_02.db」の様にファイル名が自動で設定されます。
※ 出力対象の名刺データの件数が多い場合は、出力に時間がかかります。
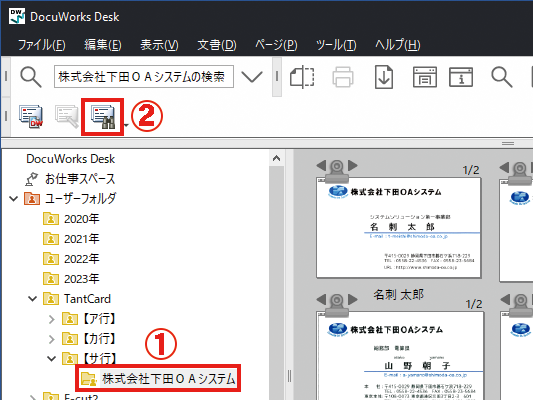


手順 2 iTunesで名刺データを同期する
iTunesを使用して、iPhoneにTantCard 2より出力したインポート用の名刺データを同期します。
- USBケーブルでiPhoneと同期するパソコンに最新版のiTunesがインストールされていない場合は、最新版のiTunesをインストールします。(iTunesのダウンロード、インストール方法についてはApple社のホームページを参照してください。)
- iTunesを起動し、USBケーブルでパソコンとiPhoneを接続します。
- iTunes ウィンドウの左にあるデバイスのボタンをクリックします。
- 左側のサイドバーから[App]を選択します。
- 画面を下へスクロールし、ファイル共有のAppから『TantCard』を選択します。
- TantCard 2より出力したインポート用の名刺データを『TantCardの書類』へドラッグ&ドロップします。

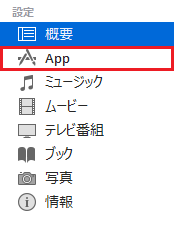
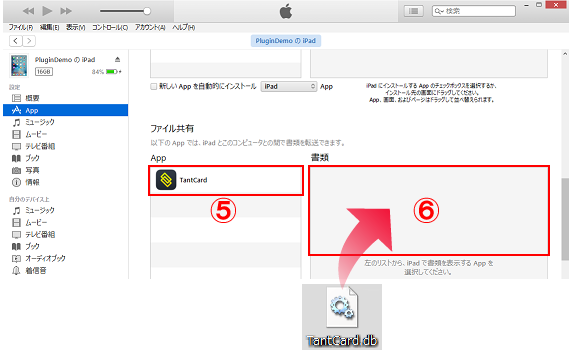
※iTunes 12.4.2.4で説明しています。
手順 3 TantCard for iPhoneに名刺データをインポートする
『TantCard for iPhone』にデータをインポートします。インポートした名刺データは、アプリ内で利用可能になります。
- 『TantCard for iPhone』を起動し、『TantCardデータをインポートする』を選択します。
- iTunesで同期したファイルリストが表示されますので、インポートするファイルを選択します。
- 選択したファイルの名刺データが『TantCard for iPhone』の連絡先にインポートされます。
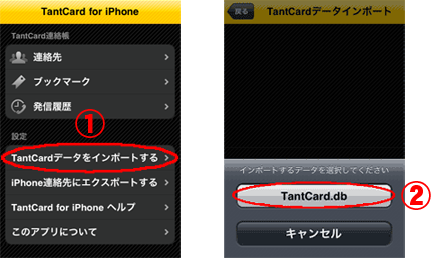
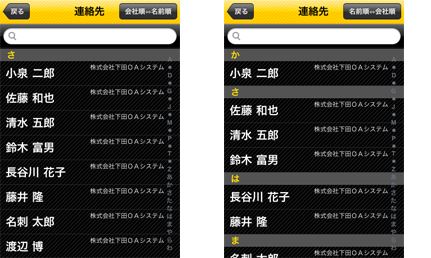
お問い合わせはこちらから